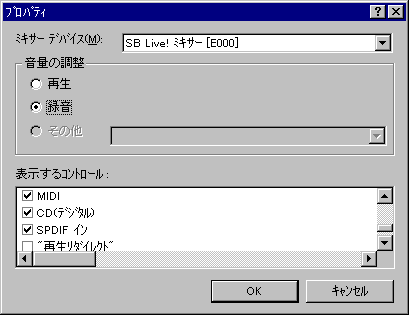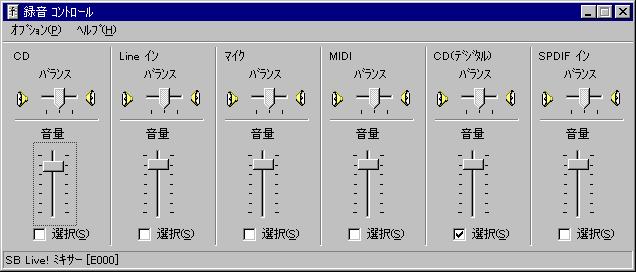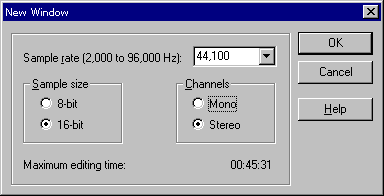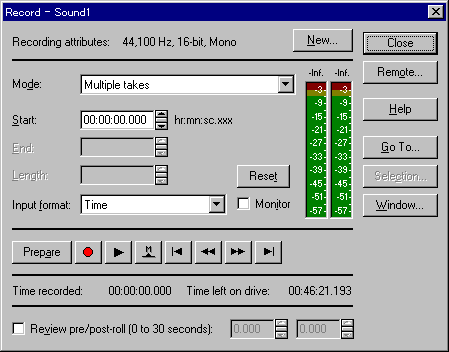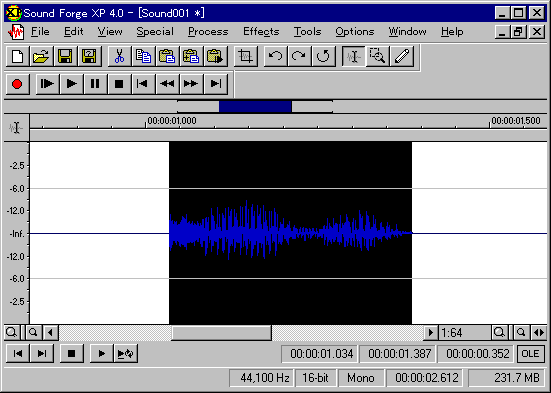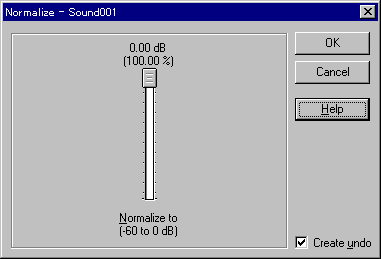Sound Forge入門
--Sound Forgeでネタを取り込む--
Last updated April 29, 1999
First created April 11, 1999
Copyright(C) UEHARA Kenichi 1999
All rights reserved
SoundFontというのはSound Blasterのサンプラー機能のようなものだ。ちなみにSoundFontについて知りたいときはSound Cards Heavenがとても詳しいので、要チェック。
SoundFontの作り方だが、手順としては、最初に欲しい音をWAVEファイルにしておき、そのWAVEファイルからSoundFontを作ることになる。
まず最初にSound Forgeでサンプリングのネタを取り込んでみよう。
取り込む音は何でもいいのだが、いちばんよくあるのはCDのサンプリングだろう。
なにか適当なCDをCD-ROMドライブに挿入する。ここでは著作権フリーのサンプリングCDからサンプリングしている。
- CDプレーヤーを起動する。
「スタート」メニュー→「プログラム」→「アクセサリ」→「マルチメディア」→「CDプレーヤー」を選択すると、CDプレーヤーが起動できる。
▼CDプレーヤー

- ボリュームコントロールを起動して録音の設定をする。
「スタート」メニューから「プログラム」→「アクセサリ」→「マルチメディア」→「ボリュームコントロール」を選択する。
- 「ボリュームコントロール」の「オプション」メニューから「プロパティ」を選択する。
- 「音量の調整」の「録音」をチェックし、「表示するコントロール」の中のCDをチェックして「OK」ボタンをクリックする。CD SPDIFケーブルで接続してる人はCD(デジタル)をチェックする。
▼ボリュームコントロール
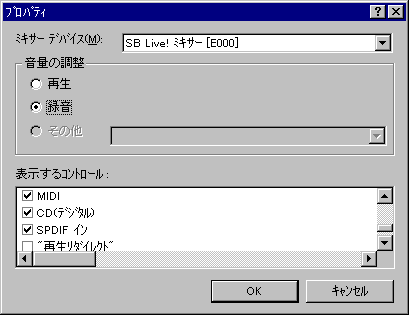
- CDの「選択」をチェックする。CD SPDIFケーブルで接続してる人はCD(デジタル)をチェックする。
▼ボリュームコントロール
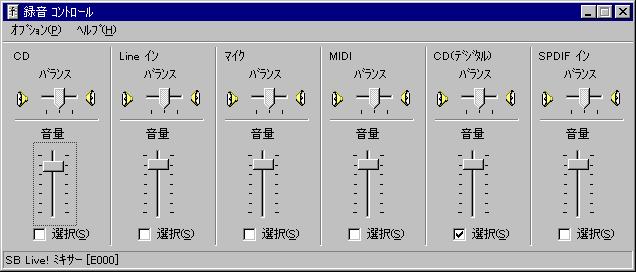
- Sound Forgeを起動してWAVEファイルを編集する。
これはWaveStudioでもいいのだけど、Sound Forgeのほうが高性能だ。普段使い慣れているオーディオエディターがある人はそれを使ってもいい。
- 「ファイル」メニューから「New」を選択するとダイアログボックスが開くので、16bit、stereoを選択する。サンプリングレートは自由に選択していい。サンプリングレート44.100HzでCDクオリティーとなる。
▼New Window
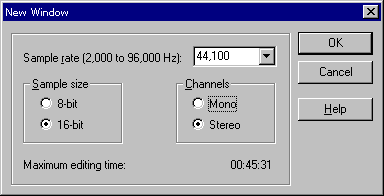
- 次に赤い録音ボタンを押すと、Recordダイアログボックスが開く。
ここで、先ほどのCDプレーヤーを再生しながら、赤い録音ボタンを押すと、CDの音が録音される。
必要なところを録音したらストップボタンを押して、録音を終了する。
▼Recordダイアログボックス
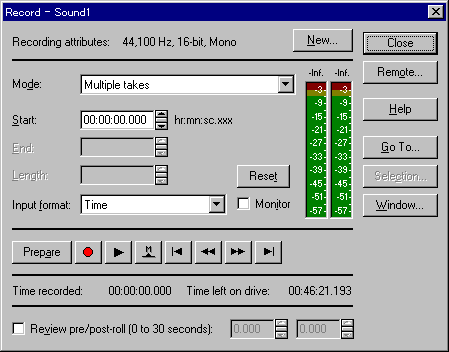
- 再生ボタンを押して、録音された音を聴いてみよう。たぶん録音レベルが小さすぎたり、余計な音が録音されていたりするはずだ。次に、これらの音を編集することにしよう。
- まずトランケートといって、音のいらない部分を削除することから始める。
波形をマウスでドラッグして選択し、画面下のループプレイボタンをクリックする。必要な部分だけ選択して再生できたなら、「Edit」メニューから「Trim/Crop」を選択すると、波形のいらない部分がなくなったはずだ。
▼Sound Forgeメイン画面
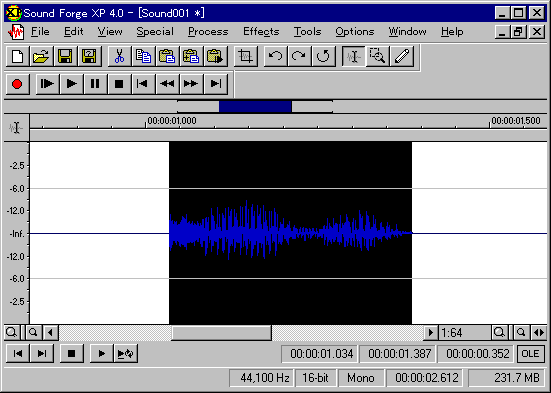
- 次に音量を調整する。「Process」メニューから「Normalize」を選択して「OK」ボタンを押すと、音量がレベルいっぱいに調整される。
▼Normalize
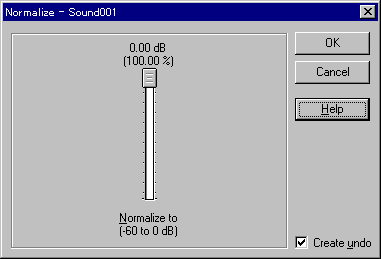
- 最後に「File」メニューから「Save As...」を選択してWave(Microsoft)形式で保存する。
ボタンが半分隠れてしまっているが、上が「保存」で下が「キャンセル」だ。
▼保存