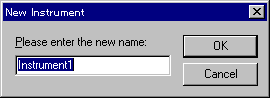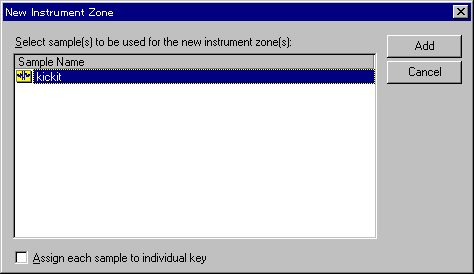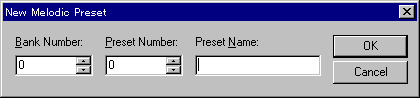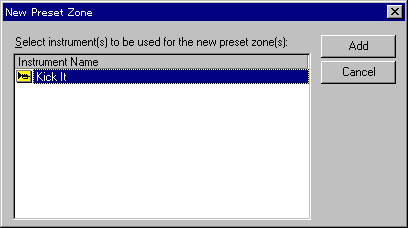Vienna SoundFont Studio入門
--Vienna SoundFont Studioでサンプルを編集する--
Last updated September 8, 2001
First created April 29, 1999
Copyright(C) UEHARA Kenichi 1999
All rights reserved
Vienna SoundFont Studio 2.3というのはSound Blasterで使えるサンプルファイル形式SoundFont 2.1を編集するためのソフトだ。
AKAIのサンプラーについてくるM.E.S.A.をイメージしてくれると当たらずとも遠からずといったところだと思う。
Vienna SoundFont Studioを使って前もって作っておいたWAVEファイルからSoundFontを作ることができる。
Vienna SoundFont Studioは8ビットと16ビット、モノラルとステレオのWAVEファイルをサポートしている。
Vienna SoundFont Studio 2.3は、もともとSound Blaster Live!に付属していたソフトだが、2001年9月8日にLive!の後継機種Sound Blaster Audigyが発売された。
しかし、SoundFont 2.1の性能は今のままで十分と考えられたため、SoundFont 2.1とVienna SoundFont Studio 2.3はLive!時代からバージョンアップされていない。
そんなわけでまだまだこの「Vienna SoundFont Studio入門」ページも現役で役に立つわけだ。
- Vienna SoundFont Studioを起動すると、3つのビューに別れたウィンドウが現れる。
▼Vienna SoundFont Studio

- SoundFontバンクを作るための第一ステップとして用意しておいたWAVEのサンプルをインポートしてみよう。
用意するWAVEファイルは16ビット、44.1hz、ステレオがベスト。ステレオのほうが音に厚みがでるのでできるだけステレオにする。
「SoundFontツリー・ビュー」の「User Sample Pool」を選択して、右クリックしてメニューから「Inport User Sample(s)」を選択する。現れたダイアログボックスで取り込むWAVEファイルをすべて選択して、「Import」ボタンをクリックする。
ステレオのWAVEファイルをインポートするとLRに分けて格納される。
- 次に「SoundFontツリー・ビュー」の「Instrument Pool」を選択して、右クリックしてメニューから「New Instrument」を選択する。現れたダイアログボックスに適当な名前を入れて「OK」ボタンをクリックする。
▼New Instrument
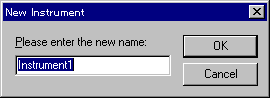
次に先ほどのサンプルを選択して「Add」をクリックする。
▼New Instrument Zone
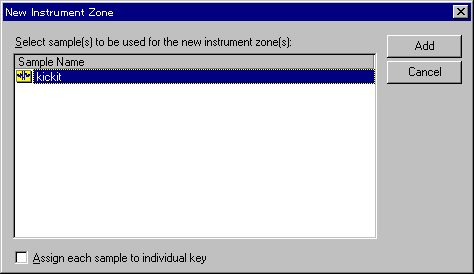
- 次に「SoundFontツリー・ビュー」の「Preset Section」の「Melodic Pool」を選択して、右メニューから「New Melodic Preset」を選択する。
ドラムセットの場合は「SoundFontツリー・ビュー」の「Preset Section」の「Percussive Pool」を選択して、右メニューから「New Percussive Preset」を選択する。
現れたダイアログボックスに適当な名前を入れて「OK」ボタンをクリックする。
▼New Melodic Preset
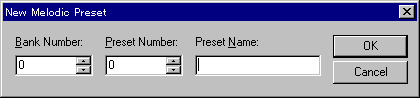
先ほどのInstrumentを選択して「Add」をクリックする。
▼New Preset Zone
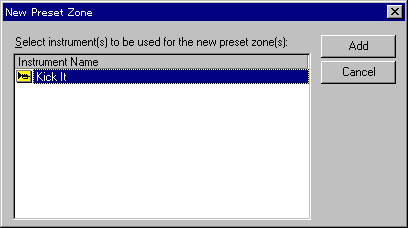
- 複数の音を取りこんだ場合は音が重なってアサインされてしまう。これではだめなのでキーレンジの設定をしなければならない。
「SoundFontツリー・ビュー」の「Instrument Pool」の中の一つを選択して、「キー/ベロシティーレンジ・ビュー」でキーレンジを変更する。
ドラムキットの場合はGM配列にしたがって、レンジを設定するとよいだろう。
- 複数の音を取りこんだ場合はルートキーの設定も変えよう。
「SoundFontツリー・ビュー」の「Instrument Pool」の中の一つを選択して、右クリックしてメニューから「Propeties」を選択する。
ドラムキットの場合はGM配列にしたがって、ルートキーを設定するとよいだろう。
▼Instrument Zone Propeties

- 仕上げにバンク情報を記述する。「File」メニューから「Information」を選択する。現れたダイアログボックスにBank NameやAuthorを入れて「OK」ボタンをクリックする。
▼Bank Information

- 最後に保存する。「File」メニューから「Save As」を選択する。現れたダイアログボックスにファイル名を入れて「保存」ボタンをクリックする。