必要なもの
- Windows95マシン
- 大容量ハードディスク・ドライブ
- サウンドカード
- Cool Edit 96
Cool Edit 96 DEMO Versionのインストール
- まず最初にCool Edit 96 DEMO Versionをダウンロード
- 次にc96setup.exeをダブルクリックしてインストールします。
Cool Editの起動
- スタートメニューから「プログラム」→「Syntrillium」→「Cool Edit 96」を選択します。
Cool Edit 96はシェアウェアなのでレジスト料金を払う必要があります。払っていないと、「Unregistered Copy」というメッセージが出てきて、一度に使える機能が2つに制限されます。 - ここでついでに作業用のフォルダを作っておきます。「エクスプローラ」で、C:\WAVE\BREAKというフォルダを作ります。
「エクスプローラ」のメニューから「ファイル」→「新規作成」→「フォルダ」を選択するとフォルダが作れます。
CDプレイヤーの起動
- CD-ROMドライブにCDをセットします。
- ツールバーのCDアイコンをクリックすると、CD Player Controlsが現れます。
一番左がCDアイコン

サンプリング(録音)
- TransportのRecordボタンをクリックします。
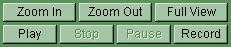
- 44.1KHz、Stereo、16-bit(CD並みの音質)に設定して、「OK」をクリックします。
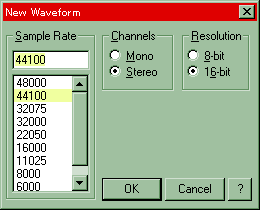
- すぐにCD Player ControlsのTracks Listでトラックを選択して、Playボタンをクリックします。

- 必要なところを録音できたらTransportのStopボタンをクリックします。
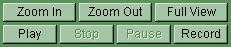
- すぐにCD Player ControlsのStopボタンをクリックします。

ループ・プレイ(くり返し再生)
- メニューの「Options」→「Loop Mode」を選択すると、TransportのPlayボタンがLoopボタンになります。

- Loopボタンをクリックして、フレーズをループ・プレイしてみます。
レベル調整
メニューから「Transform」→「Amplify...」→「Normalize」→「OK」を選択します。
「Lock Left/Right」はチェックしない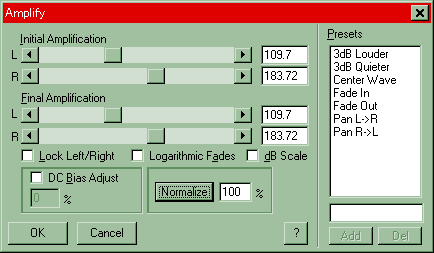
トランケート(切り詰める)
- 必要な部分の波形をドラッグします。
- メニューから「Edit」→「Trim」を選択します。
- BPMから1小節の時間を出すには次式を用います。
240 / BPM = time of 1 bar[sec]
繰り返し
- 「3.Cool Editの起動」〜「8.トランケート」をくり返し、もう一つ別のフレーズをサンプリングします。
- これで2個のCool Editが起動したことになります。
タイムストレッチ(時間調節)
- 次に2個のフレーズを同時にプレイしてみます。
Cool Editはステレオ1チャンネルなので、複数のフレーズを同時にプレイするにはミックスする必要があります。
テンポが違う二つのフレーズをミックスするときは、ミックスの前にどちらか一つのフレーズをタイムストレッチする必要があります。
- ウィンドウ下部のルーラーがhmsであることと、ウィンドウ右下のTimeを確認します。
- メニューから「Transform」→「Strech...」を選択し、Initial LengthとFinal Lengthをもうひとつのフレーズと同じTimeに設定し、Preserve PitchとInterval Overlapをチェックし、Interval Rateを60Hzに、Overlappingを100%に設定し「OK」をクリックします。
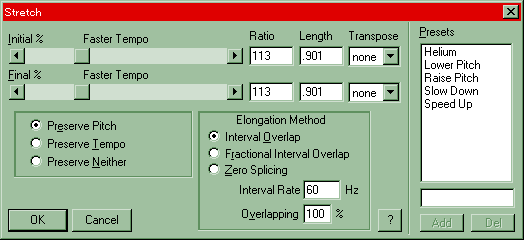
ミックス(合成)
- メニューから「File」→「New Instance」を選択して、3つ目のCool Edit 96を起動します。
- 1つ目のCool Edit 96のメニューの「Edit」→「Copy」を選択します。
- 3つ目のCool Edit 96のメニューの「Edit」→「Paste」を選択します。
- 2つ目のCool Edit 96のメニューの「Edit」→「Copy」を選択します。
- 3つ目のCool Edit 96のメニューの「Edit」→「Select Entire Wave」を選択します。
- 3つ目のCool Edit 96のメニューの「Edit」→「Paste Special...」を選択し、OverlapとFrom Clipboardをチェックし、「OK」をクリックします。
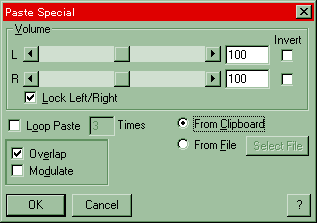
マージ(合併)
- 次に3個のフレーズでソングを作成してみます。
ソングを作成するには、フレーズをマージする必要があります。 - メニューから「File」→「New Instance」を選択して、4つ目のCool Edit 96を起動します。
- 4つ目のCool Edit 96のメニューの「File」→「New」を選択し、Sample Rateを44100に、ChannelsをStereoに、Resorutionを16-bitに設定し、「OK」をクリックします。
- 4つ目のCool Edit 96のメニューの「File」→「Open Append」を選択し、1つ目のフレーズをマージします。
- 以下同様に、2つ目と3つ目のフレーズも4つ目にマージします。
ソング(曲)の作成
- 4つ目のCool Edit 96のメニューの「View」→「Cue List」を選択します。
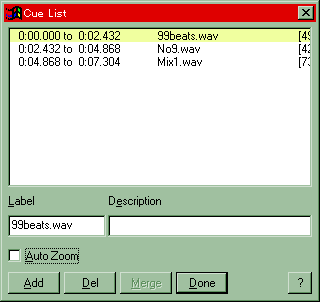
- 4つ目のCool Edit 96のメニューの「View」→「Play List」を選択します。
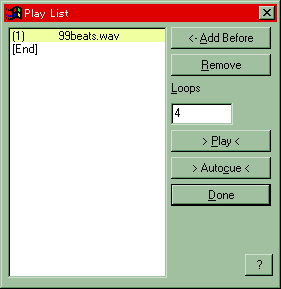
- Cue Listの1つ目のフレーズをクリックし、Play Listの<-Add Beforeをクリックし、Loopsを適当に設定します。
- 以下同様に、2つ目と3つ目のフレーズもPlay ListにAddして、ソングを作成します。
プレイ(再生)
Play Listの最初のフレーズをクリックし、>Play<ボタンをクリックします。
保存・終了
- 4つ目のCool Edit 96のメニューの「File」→「Save As...」を選択します。
List Files of TypeはWindows PCM(*.wav)にします。 - 4つ目のCool Edit 96のメニューの「File」→「Exit」を選択します。
- 以下同様に1つ目と2つ目と3つ目のCool Edit 96も保存・終了します。
- Cue ListとPlay ListはWAVEファイル・フォーマットのヘッダーとして保存されます。